Bones
Bones can be attached to anything except symbol shapes. If you are currently drawing shapes as symbols, you should probably turn off this option in Preferences. Bones capability is only available in the Cartooning interface style.
Bones is a feature that often comes with expensive character animation software. It provides the designer with the ability to attach a skeleton to a figure. Changes in the position of the limbs of the figure can be achieved efficiently by manipulating the skeleton. The nickname for this feature is often called bones. KoolMoves has a primitive bones system.
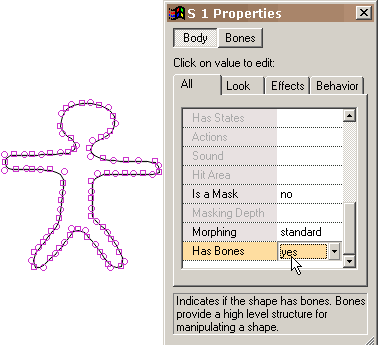 To attach bones to this simple figure, indicate in the properties dialog for the shape that the figure has bones. Bones can be attached to a single shape or a shape group. To add or edit bones, press the Bones button at the top of the dialog.
To attach bones to this simple figure, indicate in the properties dialog for the shape that the figure has bones. Bones can be attached to a single shape or a shape group. To add or edit bones, press the Bones button at the top of the dialog.
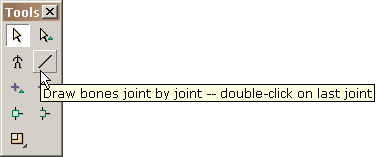
Similar to editing button states, you are given an environment for editing bones against the faint image of the shape to which the bones are attached. The draw bones tool behaves identically to the line drawing tool in the main editing window.
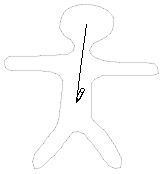 You draw bones by dragging the mouse and clicking the mouse at each joint.
You draw bones by dragging the mouse and clicking the mouse at each joint.
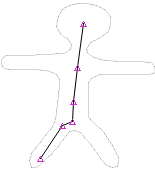 Double-click to finish. When you release the mouse, all the joints are highlighted.
Double-click to finish. When you release the mouse, all the joints are highlighted.
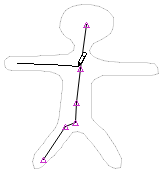 Other limbs are drawn in a similar fashion.
Other limbs are drawn in a similar fashion.
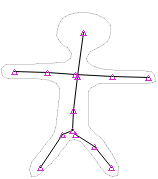 This is what is looks like when all the bones are added.
This is what is looks like when all the bones are added.
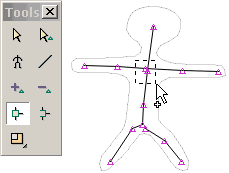 Certain joints you would like to be shared between different limbs. The way to do that is by using the join tool. Press the join tool and drag a box around the joints you would like to act as a single joint. Under the join tool is an unjoin tool.
Certain joints you would like to be shared between different limbs. The way to do that is by using the join tool. Press the join tool and drag a box around the joints you would like to act as a single joint. Under the join tool is an unjoin tool.
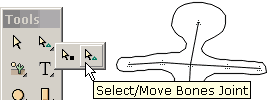 When you are finished editing the bones, press the return to key frame button. This shows the figure with its newly added bones in the main drawing window. You can move joints in this window by selecting the select/move joints tool.
When you are finished editing the bones, press the return to key frame button. This shows the figure with its newly added bones in the main drawing window. You can move joints in this window by selecting the select/move joints tool.
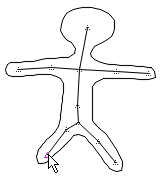 This illustrates selection and movement of a joint. There is much room for improvement in our implementation particulary regarding the dynamic interaction between the bones and body of the figure
This illustrates selection and movement of a joint. There is much room for improvement in our implementation particulary regarding the dynamic interaction between the bones and body of the figure
You can view the primary and secondary joints the program uses in controlling each shape point by clicking on View > View Associated Joints and selecting a shape point. Some points only have a single joint controlling them.